 Đang online: 8
Đang online: 8
 Tổng truy cập: 1.462.138
Tổng truy cập: 1.462.138
Chào các bạn, hôm nay Camera Minh Phát sẽ hướng dẫn các bạn mở port camera qua 2 lớp mạng khác nhau, ví dụ modem mạng ở tầng trệt cấp IP nội bộ thuộc lớp mạng A, thiết bị phát wifi ở tầng 2 cấp IP nội bộ thuộc lớp mạng B, đầu ghi hình gắn vào thiết bị phát wifi và cũng thuộc lớp mạng B, bây giờ ta cần cầu hình cho đầu ghi hình có thể đi qua lớp mạng B và qua lớp mạng A để ra ngoài internet, cách cấu hình cụ thể như sau :
1. Thiết bị sử dụng :
Ở đây mình có 3 thiết bị sử dụng để minh họa cho bài viết này. Thiết bị thứ nhất là đầu ghi hình HIKVISION 8 kênh mã hiệu DS-, 7208HGHI-SH. Thứ hai là một Router TP-LINK model TL-WR940ND 3 râu kết nối với internet qua đường cáp quang. Cuối cùng là một Router wifi TP-Link TL-WR740N kết nối với đầu ghi hình.
2. Mô hình kết nối :
Mô hình của nó như sau:
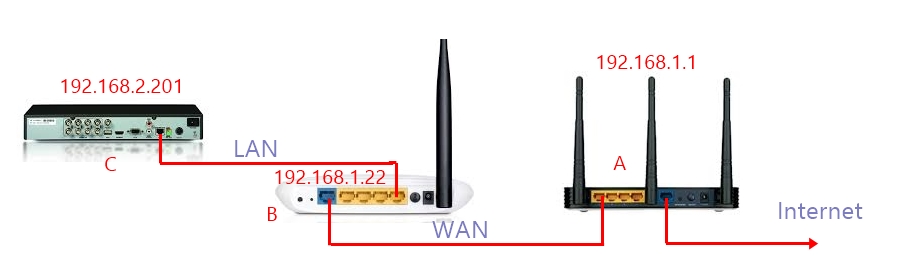
Giải thích một chút:
Ở đây mình có Router TL-WR940ND (A) kết nối internet có địa chỉ IP là 192.168.1.1 và cấp phát dải DHCP từ 192.168.1.100 ~ 192.168.1.200
Một thiết bị Router wifi TL-WR740ND (B) cấp wifi được cố định địa chỉ IP là 192.168.1.22 cắm qua cổng WAN và địa chỉ IP là 192.168.2.1 và cấp phát DHCP từ 192.168.2.100 ~ 192.168.2.200
Một đầu ghi hình (C) được gán địa chỉ IP tĩnh là 192.168.2.201
Đầu ghi hình (C) và Router Internet (A) khác lớp với nhau. Muốn truy cập vào đầu ghi hình để xem camera thì bắt buộc chúng ta phải qua 2 lớp đó là A và B. Thông thường khi lắp đặt camera giám sát kỹ thuật viên thường kết nối trực tiếp đầu ghi hình vào thiết bị phát internet để mở một lần cổng cho dễ dàng nhưng một số trường hợp qua nhều lớp như trường hợp này qua 2 lớp mạng khác nhau chúng ta phải mở 2 lần cổng. Mở cổng đầu tiên ở Router (A) và mở thêm lần nữa ở cổng Router wifi (B) thì mới kết nối trực tiếp với đầu ghi hình được.
3. Hướng dẫn thiết lập :
Cách hướng dẫn của mình sẽ mở các cổng 88, 554, 443, 8000 ở Router wifi (B) cho đầu ghi hình C sau đó mở tiếp các cổng tương tự như 88, 554,443, 8000 ở Router internet (A) cho thiết bị Router wifi (B). Nếu chỉ mở một lần cổng thì sẽ không thể kết nối thiết bị được vì đường kết nối đầu ghi hình phải đi qua 2 thiết bị.
1. Thiết lập thông số trên đầu ghi hình.
Đầu tiên bạn truy cập vào đầu ghi hình và đổi địa chỉ mặc định sang dải địa chỉ cùng lớp với Router wifi (B) ví dụ ở đây là 192.168.2.201
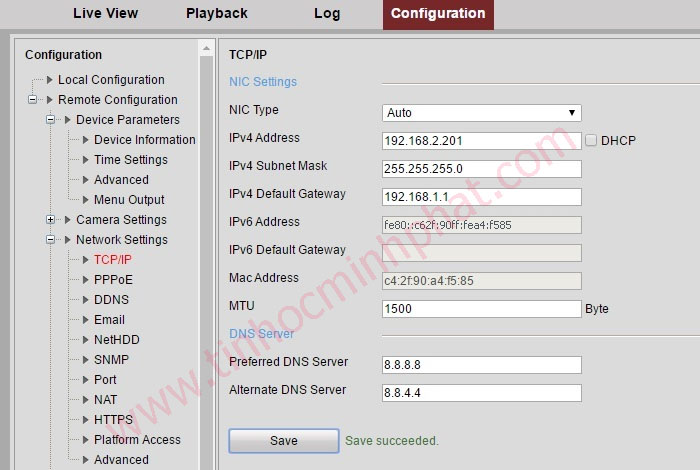
Tiếp tục bạn định nghĩa một số cổng trên đầu ghi.
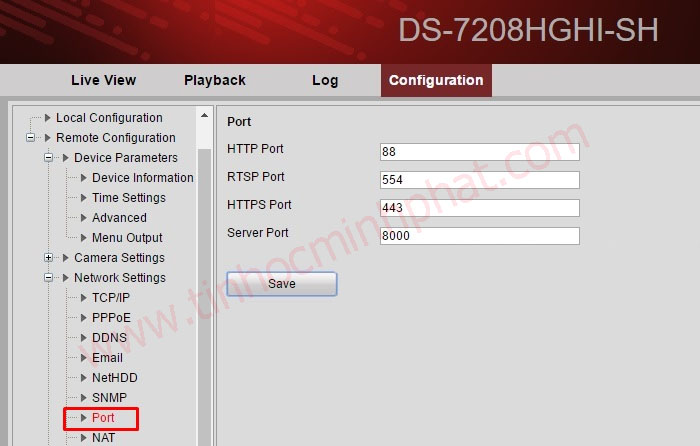
2. Cài đặt lớp mạng cho router wifi WR740ND
Giả sử ở đây ta phải cài đặt một hệ thống mạng riêng tách biệt hoàn toàn với mạng (A) chỉ dùng chung internet, các chức năng như chia sẻ dữ liệu, máy in,.. tách biệt hoàn toàn. Muốn vậy chúng ta phải cài đặt qua cổng WAN của thiết bị. Cụ thể bạn phải kết nối dây từ cổng LAN của Modem internet (A) đến cổng WAN của Router wifi (B).
Bạn truy cập vào cấu hình thiết bị Router wifi và đổi IP mặc định sang lớp khác, ví dụ sang IP 192.168.2.1
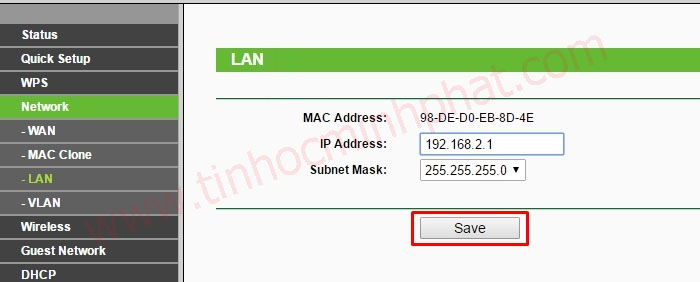
Sau khi đổi xong nhấn Save để ghi lại. Thiết bị sẽ yêu cầu khởi động lại. Bạn khởi động lại thiết bị.
3. Cài đặt IP cố định cho Router wifi WR740ND
Các bạn vào mục WAN và đặt IP tĩnh cho thiết bị router wifi này là : 192.168.1.22
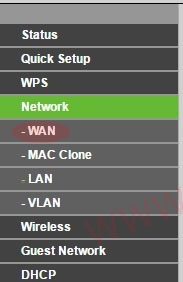
Sau khi đặt xong IP ta sẽ được thông tin như hình sau :
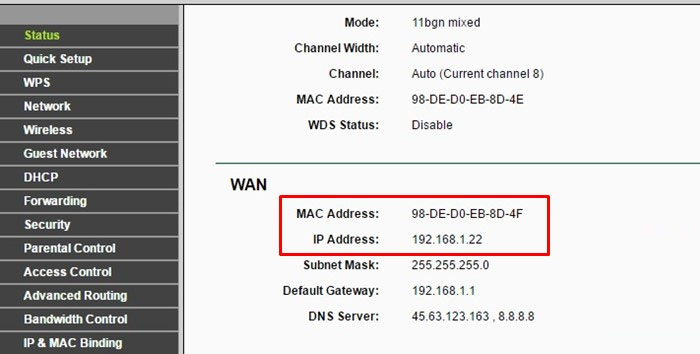
4. Mở cổng đầu ghi camera trên Router wifi TL-WR740ND và Router internet TL-WR940ND
Tiếp tục mở cổng chuyển tiếp (Port forwarding) cho đầu ghi bằng cách chọn Forwarding chon tiếp Virtual Servers nhấn nút Add New để mở từng cổng.
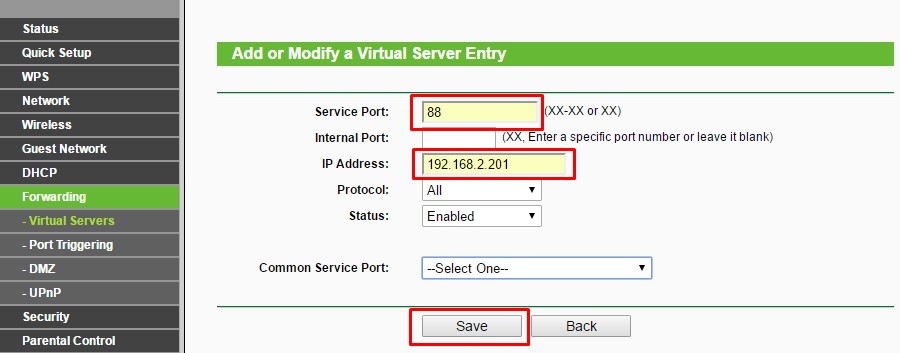
Bạn nhập Service Port: ở đây là 88. Tiếp tục là IP Addres: 192.168.2.201 chính là IP của đầu ghi hình. Nhấn Save để ghi.
Làm tiếp tục để mở hết các cổng còn lại.
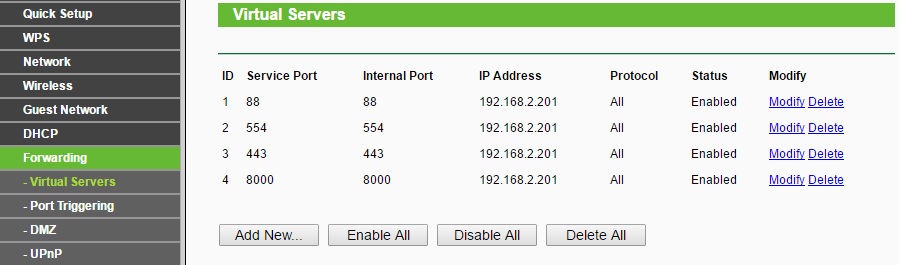
Sau khi mở hết các cổng của đầu ghi ở Router wifi (B) mình tiếp tục mở các cổng tương tự như thế ở Router wifi bằng cách cắm dây mạng máy tính vào cổng LAN ở router wifi để truy cập vào cấu hình thiết bị. Mình cũng làm tương tự như trên nhưng khác IP máy đích chính là IP của Router (B) 192.168.1.22
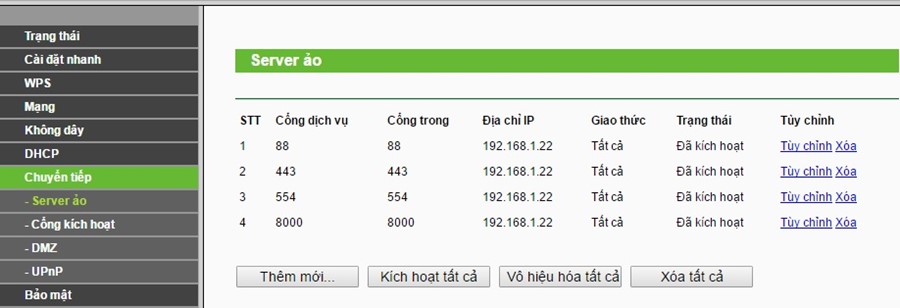 Sau khi làm đến bước này mình đã mở hai lần cổng của hai thiết bị.
Sau khi làm đến bước này mình đã mở hai lần cổng của hai thiết bị.
5. Kiểm tra các cổng đã được đã được mở.
Để kiểm tra các cổng đã được mở thành công hay chưa các kỹ thuật viên sẽ sử dụng một số trang web có chế độ check port để kiểm tra đó là trang http://www.canyouseeme.org. Cách sử dụng đơn giản bạn chỉ cần gõ tên cổng vào ô Port to Check rồi nhấn Check Port
Khi chưa mở cổng mình kiểm tra cổng 88 trên trang đó sẽ báo lỗi như sau: Error: I could not see your service on 113.160.103.43 port (88). Địa chỉ 113.160.103.43 là địa chỉ Internet động do nhà cung cấp dịch vụ cấp cho mình hiện tại, nó sẽ tự thay đổi khi mình khởi động lại Router internet.
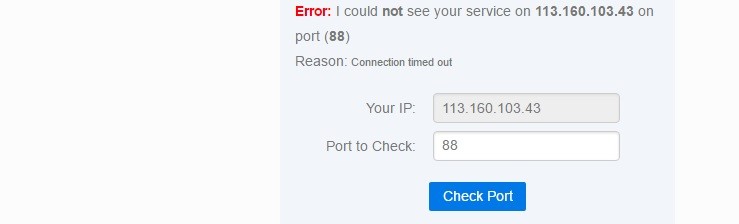
Khi đã mở cổng thành công mình check lại port 88, lúc này nó báo thành công Success: I can see your service on 113.160.103.43 port (88)
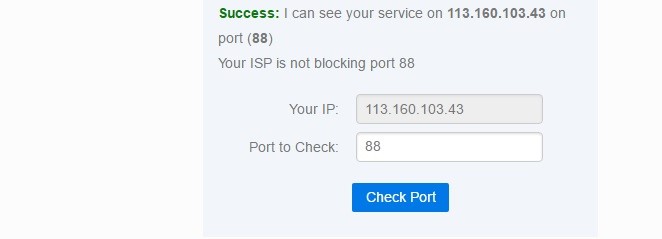
- Chúc các bạn thành công !