 Đang online: 1
Đang online: 1
 Tổng truy cập: 1.466.167
Tổng truy cập: 1.466.167
Chào các bạn, hôm nay Camera Minh Phát sẽ hướng dẫn các bạn tải phần mềm iVMS 4200 về để quản lý toàn bộ camera Hikvision trên máy tính, các bạn cần chuẩn bị trước những vấn đề như sau :
Chuẩn bị:
– Tải phần mềm tại địa chỉ : TIN HỌC MINH PHÁT hoặc tại TRANG CHỦ HIKVISION. Bản cho hệ điều hành MAC tải tại đây.
– Phần mềm giải nén WinRar hoặc WinRip để giải nén file vừa tải về : TẢI TẠI ĐÂY
– Chuẩn bị sẵn PC hoặc LAPTOP có kết nối với đầu ghi hình qua mạng LAN để cài đặt phần mềm quản lý camera.
– Địa chỉ IP của đầu ghi hình camera hoặc tên miền camera và tài khoản đăng nhập vào đầu ghi hình camera.
Cài đặt:
– Đầu tiên các bạn tải phần mềm vài đặt về có tên là: iVMS-4200 (v2.4.0.6), các bạn giải nén và cài đặt như một phần mềm bình thường. ( Mở lên cứ next, next đến khi nào cài đặt xong là oke)
– Cài đặt xong trên Desktop sẽ xuất hiện một phần mềm có biểu tượng như bên dưới. Các bạn kích vào đó để khởi chạy phần mềm.

– Khởi chạy lần đầu tiên phần mềm sẽ có giao diện đăng kí tên và mật khẩu để sử dụng phần mềm (Mục đích là không cho nhiều người xem camera trên máy tính đã cài đặt. Nếu muốn xem phải biết mật khẩu)
– Bước này không quá quan trọng các bạn cứ tạo theo ý của các bạn, Đơn giản nhất tài khoản admin pass abc123 cho dễ nhớ.
+ Super User: Tên đăng nhập (admin).
+ Password: Đặt vừa chữ vừa số (abc123).
+ Confirm Password: gõ lại password bên trên.
+ Tích vào ô "Enble Auto-login" (tự động đăng nhập khi kích vào phần mềm).
=> Xong hết nhấn nút "Register" để đăng kí và đăng nhập vào bên trong phần mềm.
Lưu ý: phải ghi nhớ mật khẩu này, không nhớ cài lại phần mềm là hơi mệt.
– Tiếp đến là giao diện chính của phần mềm
Như các bạn đã thấy đây là giao diện chính của phần mềm, sau đây mình sẽ liệt kê những tính năng quan trọng hay dùng trong phần mềm này để cho các bạn tiện sử dụng :
I, THÊM CAMERA (Device Management)
– Trên giao diện chính của phần mềm bạn kích vào biểu tượng có chữ "Device Management" để thêm camera. Một hộp thoại mới xuất hiện giao diện như sau :
– Chúng ta kích luôn vào biểu tượng "ADD DEVICE" để thêm đầu ghi hoặc camera vào phần mềm. Sau khi nhấn xong một hộp thoại "ADD DEVICE" xuất hiện, các bạn điền thông tin của các bạn vào để kết nối camera với phần mềm này.
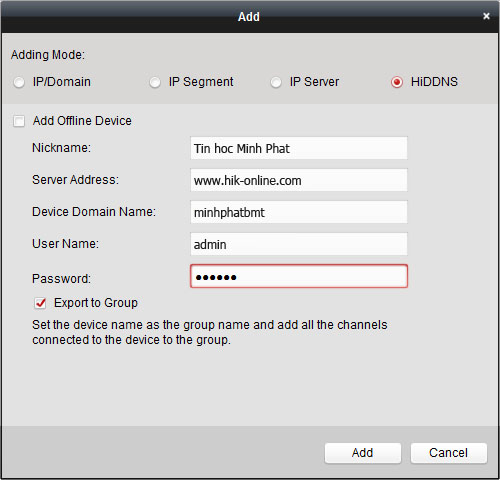
Lưu ý: Phần Adding Mode các bạn chọn chuẩn chế độ nhé
* Nếu tên miền dạng đuôi ***.dyndns.***, ***.homei.***. ***.ddns.*** thì chọn Adding Mode là IP/Domain.
* Nếu các bạn đã sử dụng tên miền của Hikvision thì nó không có đuôi gì hết các bạn chọn HiDDNS.
– Điền đầy đủ thông tin bên trên như sau:
+ Nich Name : các bạn có thể điền tên doanh nghiệp của các bạn hay tên gì cũng được.
+ Sever Address : giữ nguyên.
+ Device Domain Name : Đánh tên miền mà các bạn đã đăng ký trên đầu ghi. Nếu các bạn chưa đăng kí các bạn có thể xem hướng dẫn đăng kí tên miền hikvision tại đây !
+ Đánh Username và Password của đầu ghi hình.
+ Nhớ tích vào ô "Export to Group".
=> Nhấn nút "Add" để hoàn tất quá trình lưu lại.
II, XEM TRỰC TIẾP CAMERA (Live View)
– Mục này khá đơn giản, Các bạn trở lại giao diện chính kích vào phần "Liveview" là tự nó hiện lên tất cả các camera hiện có, mục này tương đối dễ các bạn có thể tự kích vào đó nhé.
III, XEM LẠI CAMERA (Remote Playback)
– Các bạn nhìn bên tay trái có các thẻ Camera, Ngày, Giờ, và nút Search.
+ Đầu tiên tích vào camera muốn xem.
+ Tiếp đến là tích vào ngày muốn xem.
+ Tiếp nữa chọn giờ bắt đầu và kết thúc.
+ Nhấn nút "Search" nó sẽ hiện ra khung tìm kiếm ở vạch đỏ ở bên dưới, kích vào đó để xem lại camera, bạn cũng có kéo thanh hiển thị giờ (phía trên vạch đỏ) qua trái hoặc qua phải để chọn nhanh giờ cần xem lại.
=> Các tính năng khác các bạn tự tìm nhé, Chúc các bạn thành công !