 Đang online: 3
Đang online: 3
 Tổng truy cập: 1.348.448
Tổng truy cập: 1.348.448
I. Kích hoạt dịch vụ HIK-CONNECT trên đầu ghi hình
B1: Kết nối tivi với đầu ghi hình, trên giao diện chính của đầu ghi hình chúng ta nhấn Chuột phải -> Chọn Menu
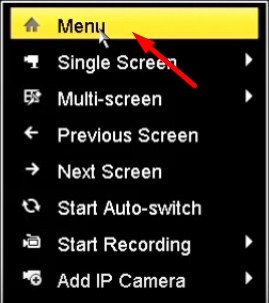
B2: Nếu đầu ghi của bạn có đặt mật khẩu thì thì nó sẽ hỏi mật khẩu. Nhập mật khẩu của đầu ghi vào.
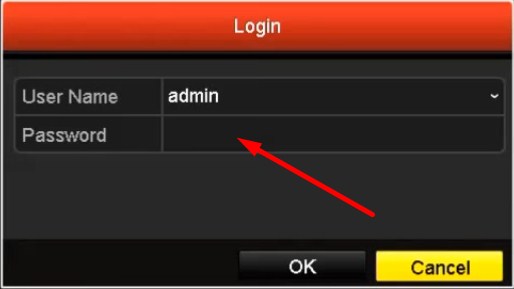
B3: Chọn vào mục Configuration để cài đặt. Trong mục configuration này sẽ có rất nhiều cài đặt như mạng, báo động,… và có cả hik-connect trong đó
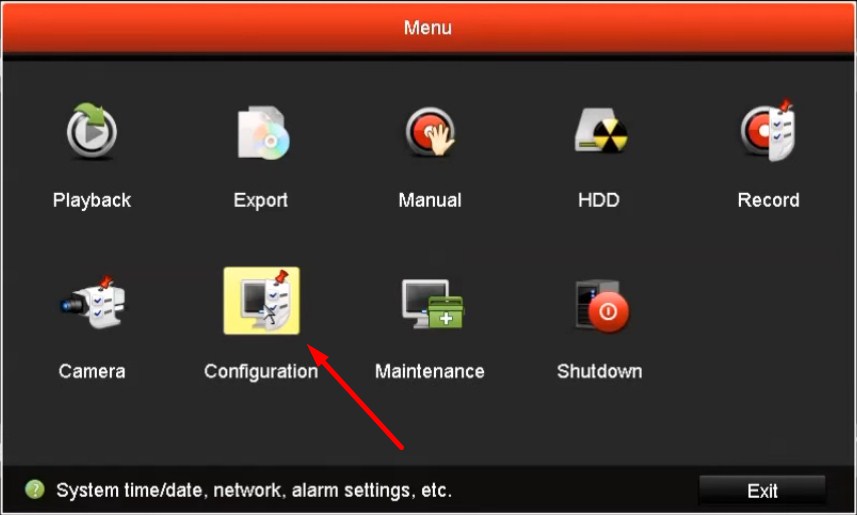
B4: giao diện chính của mục configuration chúng ta chọn và mục Netwwork -> Platform Access để vào trong mục cài đặt của hik-connect.
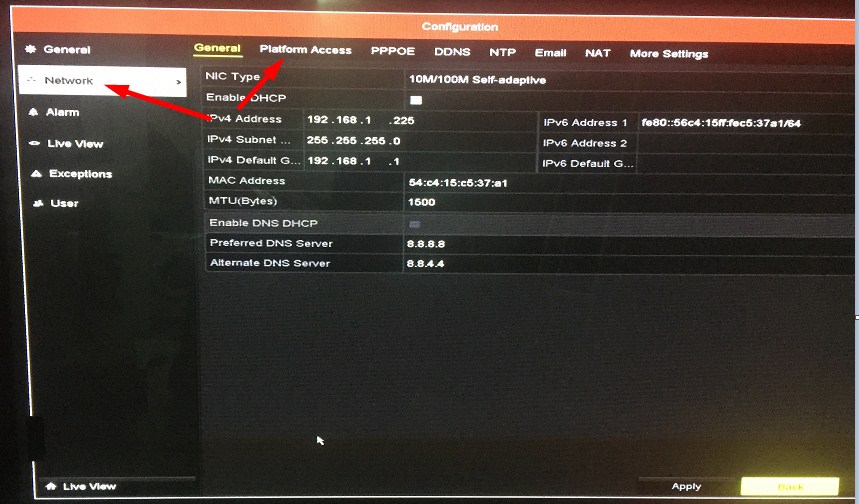
B5: Khi vào trong giao diện chính của Hik-Connect thì chúng ta chọn đầy đủ như sau:
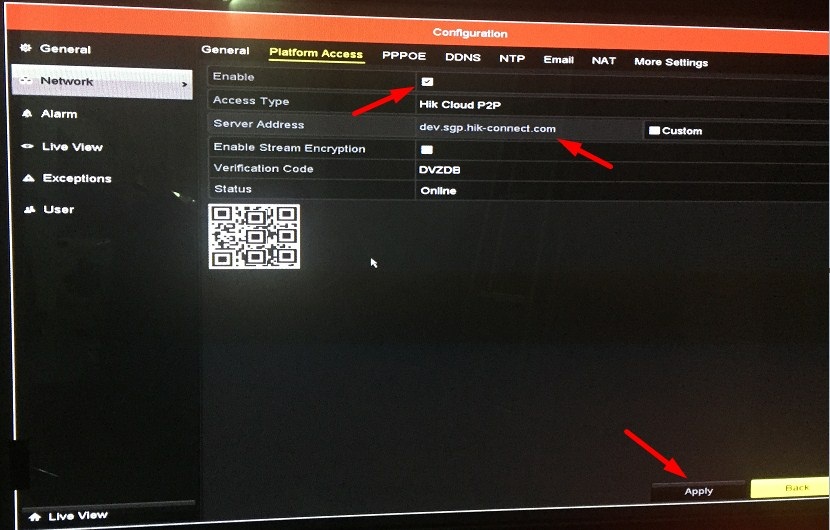
- Enable: Các bạn phải tích vào ô này để bật dịch vụ hik-connect. Nếu chúng ta không tích vào ô này coi như là chưa bật
- Access Type: Chọn Hik Cloud P2P hoặc Hik-Connect
- Sever Address: Các bạn để mặc định. Nếu chưa điền gì các bạn điền "dev.sgp.hik-connect.com"
- Enble Stream Encryption: Mã hóa thông tin bằng cách sử dụng giao thức https. Bạn không tích vào ô này.
- Verification Code: Đây là mã xác thực của đầu ghi hình, được dùng như mật khẩu cấp 2 của hik-connect. Các bạn lưu vào sau này sẽ cần đến.
- Status: Sau khi chọn các thứ bên trên và nhấn Apply, nếu status báo online thì tức là ta đã kích hoạt chế độ này trên đầu thành công. Chúng ta không cần thao tác thêm gì nữa và bước sang phần tiếp theo của bài viết này.
II. Hướng dẫn mở port cho đầu ghi hình hoặc camera IP
Các bạn phải xác định được Port cần mở và địa chỉ IP đầu ghi nhà bạn là gì. ( Để biết Port và IP các bạn có thế và mục Cấu hình (Configuration) của đầu ghi -> Mạng (network) -> Thiết lập cơ bản (Basic Settings) và địa chỉ (IPv4 Address) sẽ hiện ra như hình dưới đây :
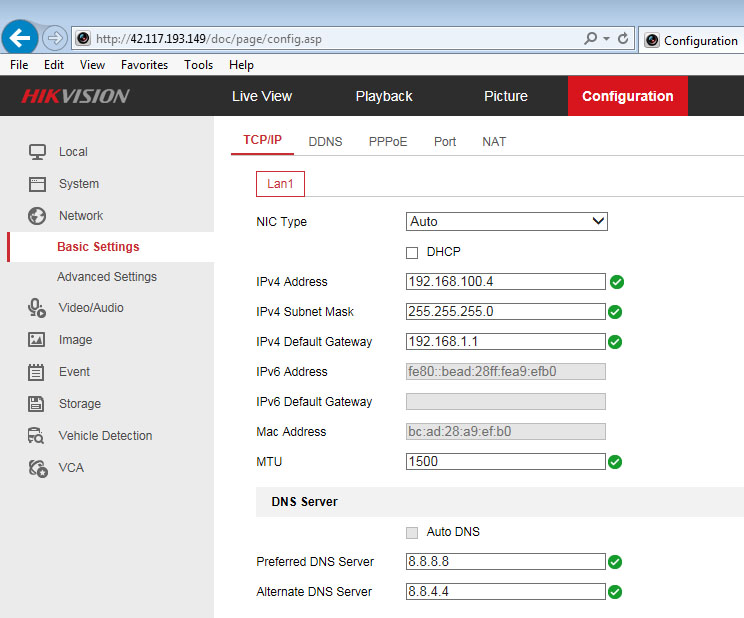
- Sau đó các bạn qua thẻ Port để xem port mà đầu ghi đang sử dụng :
.jpg)
Mỗi modem mạng có một kiểu mở port khác nhau các bạn có thể tham khảo các cách mở port bên dưới nhé :
+ Hướng dẫn mở port cho camera trên Modem Huawei của VNPT
+ Hướng dẫn mở port cho camera trên Modem Gpon IGate GW040 của VNPT
+ Hướng dẫn mở port cho camera trên Modem Gpon H640W của Viettel
+ Hướng dẫn mở port cho camera trên Modem F600W, F668, F608 của Viettel
+ Hướng dẫn mở port cho camera trên Modem G-97D2 không râu của FPT
+ Hướng dẫn mở port cho camera trên Modem G-93RG1 hai râu của FPT
III. Hướng dẫn cài đặt phần mềm "Hik-Connect" trên điện thoại di động :
Bước cài trên điện thoại này các bạn có thể dùng iPhone, iPad, điện thoại Android, máy tính bảng đều dùng như hướng dẫn bên dưới nhé.
B1: Trên màn chính của điện thoại các bạn tìm đến mục appstore (iPhone, iPad) và CH play (điện thoại android, máy tính bảng).
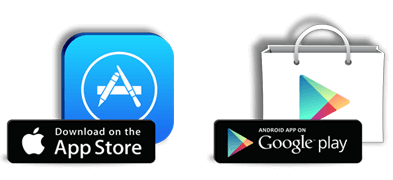
B2: Các bạn nhấn vào mục Tìm kiếm, trong ô tìm kiếm các bạn tìm kiếm Hik-connect rồi tải ứng dụng mang tên Hik-connect về máy của các bạn. Đây sẽ là phần mềm chính để các bạn quản lý và theo dõi camera.

B3: Tải xong các bạn nhấn vào OPEN để mở ứng dụng và vào trong cài đặt luôn. Nếu các bạn không biết cách cài ứng dựng thì nên mang điện thoại ra hàng bảo người ta làm theo hướng dẫn này nhé.

IV. Hướng dẫn dùng phần mềm Hik-Connect để tạo tài khoản Hik-Connect trên điện thoại di động :
B1: Sau khi tải phần mềm Hik-Connect về, lần đầu vào phần mềm chúng ta sẽ đăng ký một tài khoản để sử dụng. Để lập một tài khoản chúng ta kích vào phần đăng ký tài khoản.

B2: Đăng ký: Chúng ta có thể đăng ký bằng Email hoặc số điện thoại của mình. Ở đây mình sẽ đăng ký bằng số điện thoại cho các bạn dễ làm theo nhé. Trước khi nhấn “Đăng kí bằng số điện thoại di động các bạn phải tích vào ô “Đọc và đồng ý”

B3: Sau khi chọn đăng ký bằng số điện thoại, nó sẽ bắt chúng ta chọn vùng miền. Chúng ta kéo xuống dưới và chọn Vietnam

B4: Tiếp đền là điền số điện thoại di động của bạn vào. Các bạn điền số điện thoại và bớt số 0 đằng trước đi nhé. Số của mình là 0974859167 thì mình sẽ điền vào đó là 974859167, trong trường hợp các bạn đi lắp camera cho khách hàng thì dùng số điện thoại của khách hàng để tạo tài khoản này nhé.
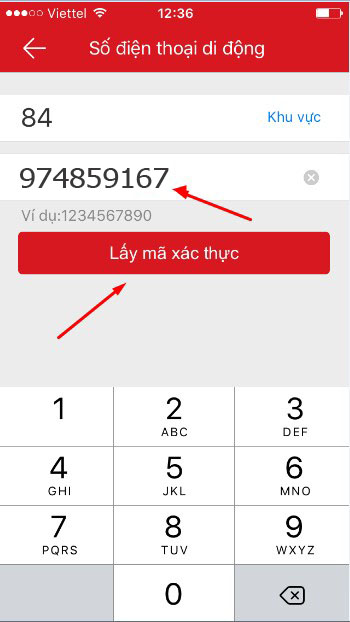
B5: Sau đó bạn sẽ nhận được một tin nhắn vào số điện thoại bạn đã đăng ký. Như các bạn thấy mình nhận được tin nhắn có dạng như sau: “Account registration Verification code: 2309,expires in 30 minutes.” dịch sang tiếng việt tạm là: “Mã số đăng ký xác thực tải khoản: 2309, mã số hết hạn trong 30 phút “. Ta nhập ngay mã số vào thôi. Của mình là 2309 -> nhấn tiếp theo.
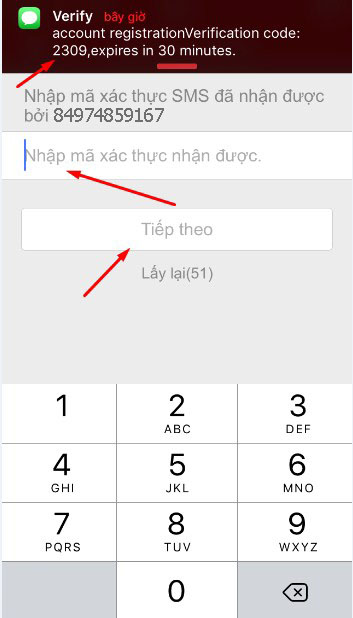
B6: Bước tiếp nó sẽ bắt ta tạo tên người dùng mà mật khẩu. Tên người dùng này dùng để truy cập sang các máy khác hoặc máy bạn cài lại sẽ đăng nhập bằng trên truy cập này. Các bạn điền đầy đủ tên truy cập và mật khẩu muốn tạo rồi nhấn kết thúc.
Lưu ý: Tài khoản phải chưa có người sử dụng, Mật khẩu phải có vừa chữ vừa số trên 8 kí tự.
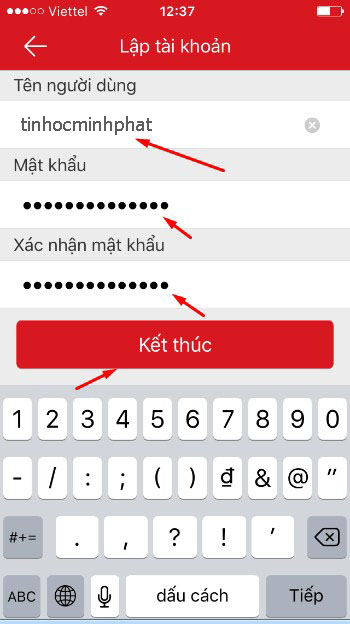
B7: Thông báo đăng ký thành công và đang đăng nhập vào phần mềm.

B8 : Sau khi đăng nhập xong nó sẽ đưa các bạn vào màn hình thêm thiết bị mới. Các bạn bấm vào dấu "+" chính giữa màn hình để thêm các thiết bị của hikvision vào. Sau khi nhấn vào nó sẽ hiện ra một bảng quét mã vạch. Chúng ta sẽ tìm đến mã vạch của đầu ghi hình hikvision hoặc camera ip.
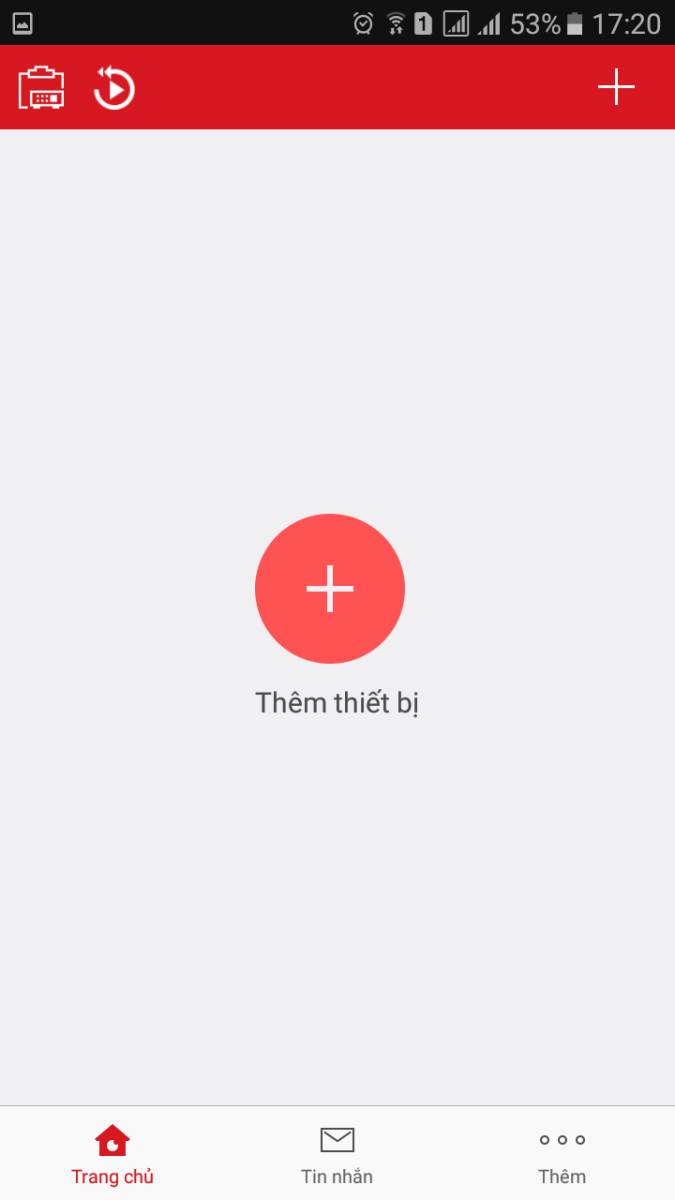
B9 : Màn hình quét mã QR xuất hiện. Chúng ta di chuyển camera của chúng ta tới mã QR để quét mã số thiết bị.
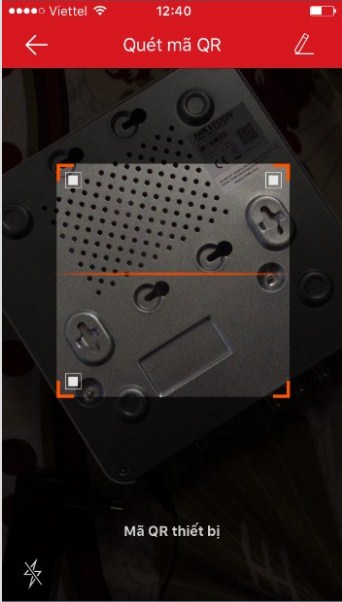
Các bạn có thể tìm thấy mã QR ở những chỗ sau:
– Trên đầu ghi hình: Mã số nằm mặt dưới đầu ghi, Mã số nằm trong phần cài đặt trong phần kích hoạt hik-connect.
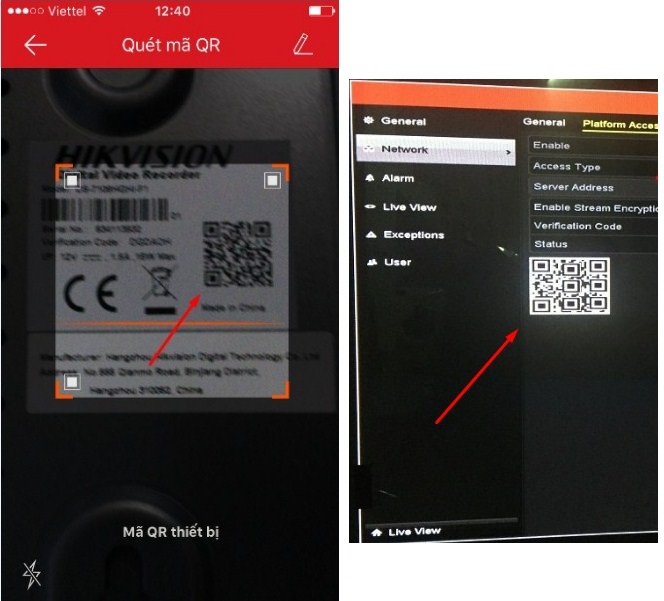
– Trên camera: Nó được dán và thân của camera của các bạn,
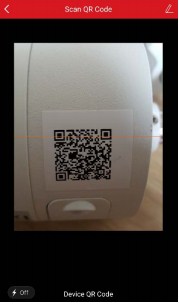
B10 : Sau khi quét đúng mã vạch, Nếu thiết bị đang online thì nó sẽ bắt ta nhập mã bảo mật của HIK-CONNECT này.
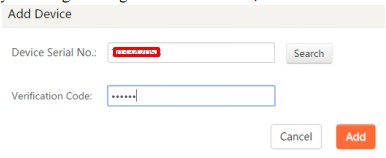
Chúng ta có thể tìm mã này ở những nơi sau :
– Trên đầu ghi hình camera: Các bạn có thể xem trong phần mềm của camera, cũng trong mục kích hoạt của đầu ghi hình, hoặc các bạn xem mã này dưới đít đầu ghi hình. Tất cả đều ghi là Verification Code gồm 6 kí tự chữ viết hoa. (Trong các phiên bản firmware mới thì mục Verification code này do các bạn tự đặt).
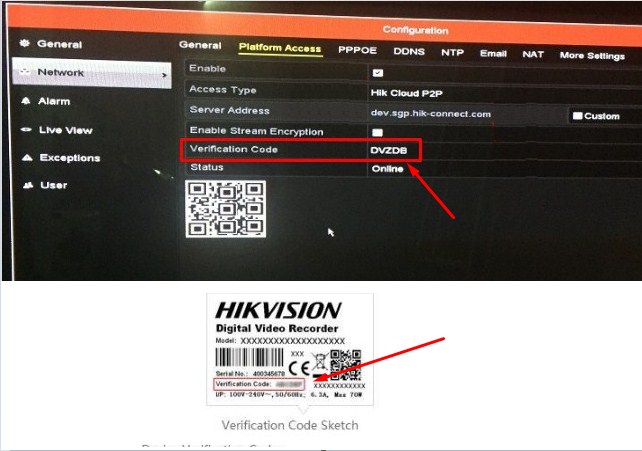
– Trên camera thì thường ở mặt sau hoặc thân camera.

- Trong trường hợp các bạn không thể quét mã vạch được, thì các bạn có thể thử bằng cách khác như : cho phần mềm tự tìm các thiết bị Hikvision đang online trong mạng LAN, hoặc tự nhập số seri của thiết bằng tay để phần mềm tự dò :
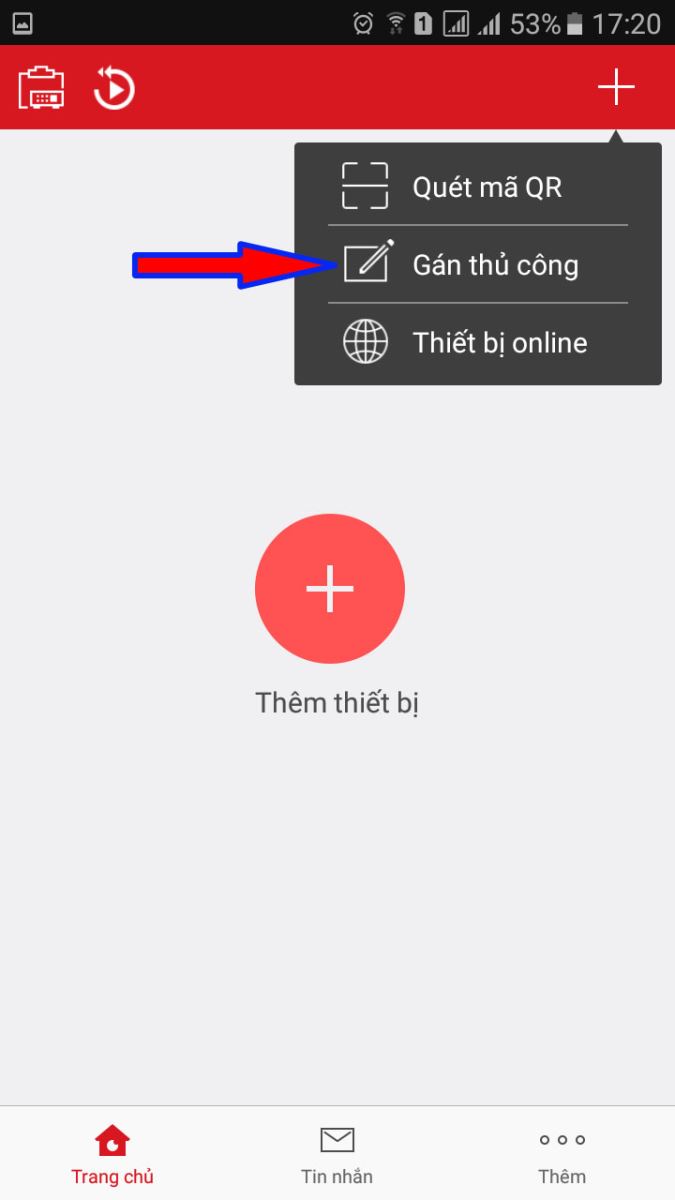
B11: Bước này sẽ có 2 kiểu hiện ra:
Kiểu 1: Nếu bạn đã cắm dây mạng và thiết lập cấu hình trên thiết bị thành công nó sẽ hiện ra chữ "Thêm" như bên dưới. Chúng ta chỉ việc nhấn chữ "Thêm" để thêm thiết bị này vào tài khoản của bạn.

Kiểu 2: Bạn chưa kết nối thiết bị với mạng hoặc các bạn chưa cài đặt thông số trên thiết bị. Các bạn kiểm tra và làm lại các bước trên rồi làm lại bước này.

B12 : Thêm đã hoàn thành. Chúng ta xem camera nhà mình thôi.

B13 : Sau khi thêm thiết bị thành công, phần mềm sẽ đưa các bạn vào màn hình xem camera, các bạn chọn những camera cần xem, sau đó nhấn nút "Bắt đầu xem trực tiếp".
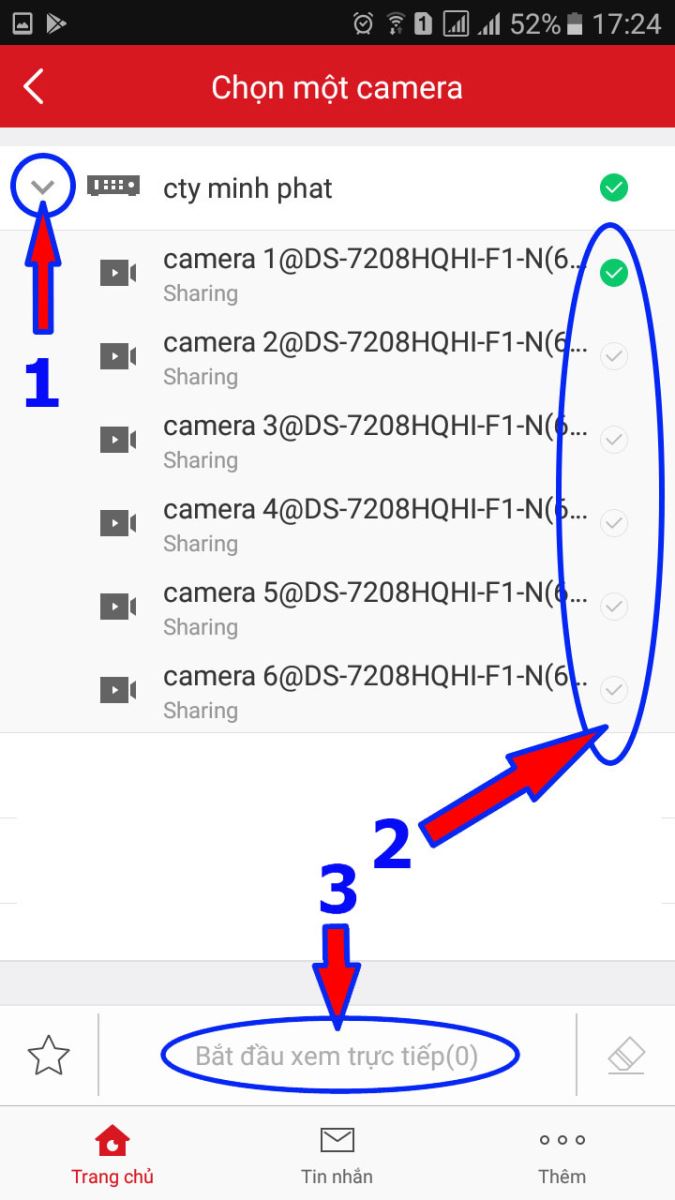
B14 : Tại màn hình xem camera, các bạn có thể chọn số khung hình cần xem đồng thời cùng lúc, chọn chụp hình, quay phim, chọn độ nét của hình, ...
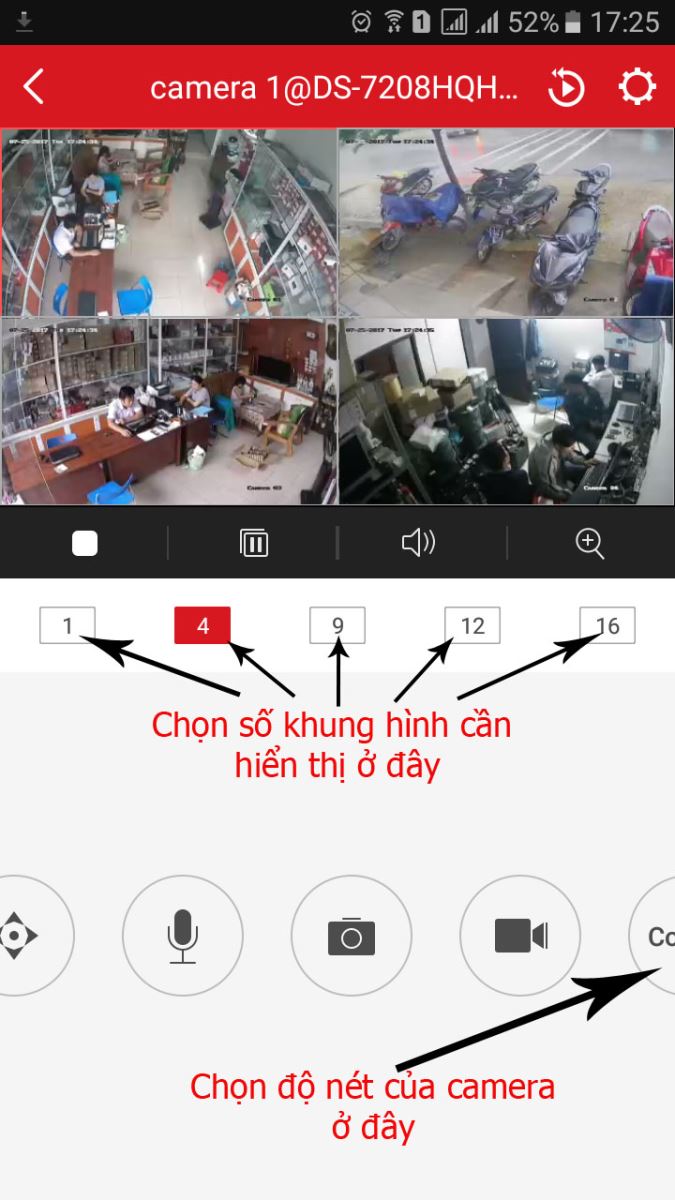
B15 : Đến đây là bạn đã có thể xem toàn bộ camera thông qua dịch vụ cloud của Hik-Connect, để cài đặt xem camera qua dịch vụ tên miền của Hik-Connect (tốc độ nhanh hơn cloud) thì các bạn chọn biểu tượng có hình "bánh răng" :
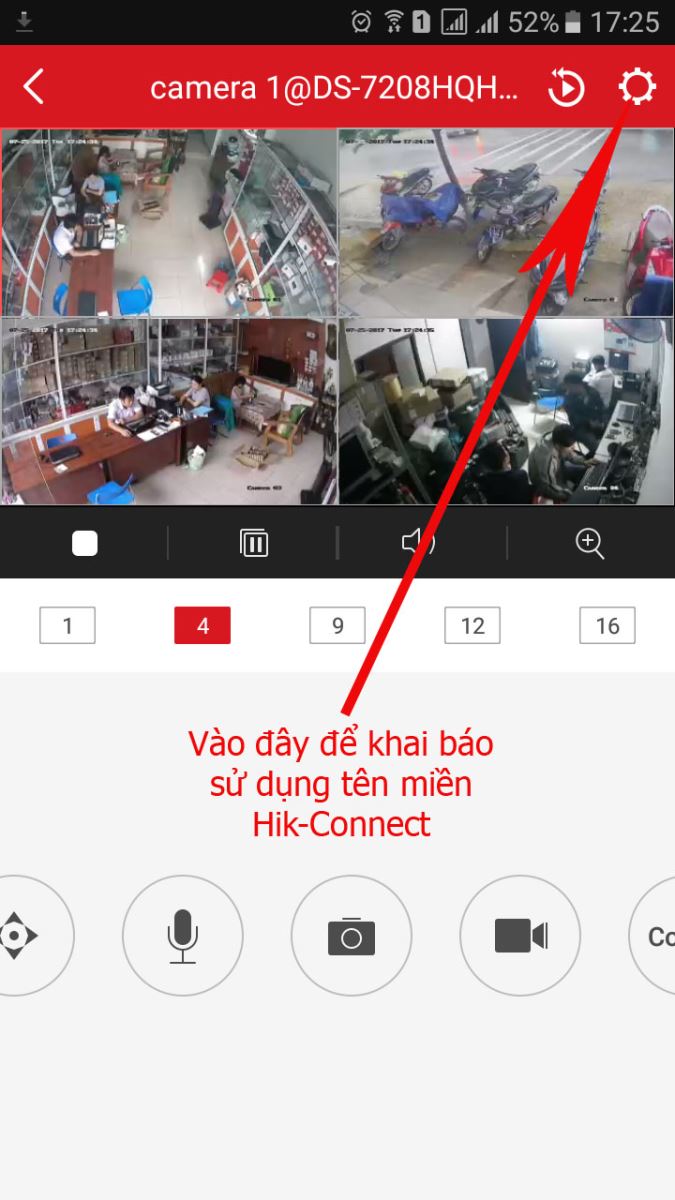
- Tiếp theo các bạn chọn mục "Thông tin thiết bị" :

- Tiếp theo các bạn khai báo đầy đủ thông tin như hình dưới, trên thiết bị các bạn cài đặt thông tin như thế nào thì ở đây các bạn khai báo y như vậy, mục user name và mật khẩu ở đây là user name và mật khẩu của thiết bị.
- Sau khi khai báo xong, các bạn nhấn biểu tượng có hình cái đĩa mềm để lưu thông tin lại, rồi chọn biểu tượng hình mũi tên "<" để trở về màn hình màn hình xem trực tiếp camera.
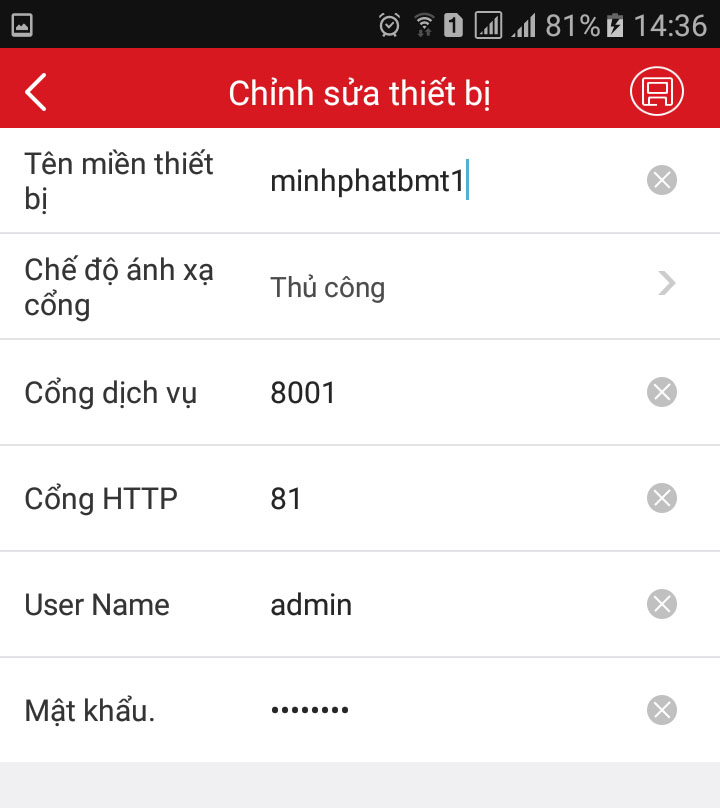
B16 : Để tua lại camera (xem lại camera của những ngày trước), thì các bạn chọn biểu tượng có hình mũi tên xoay ngược chiều kim đồng hồ :
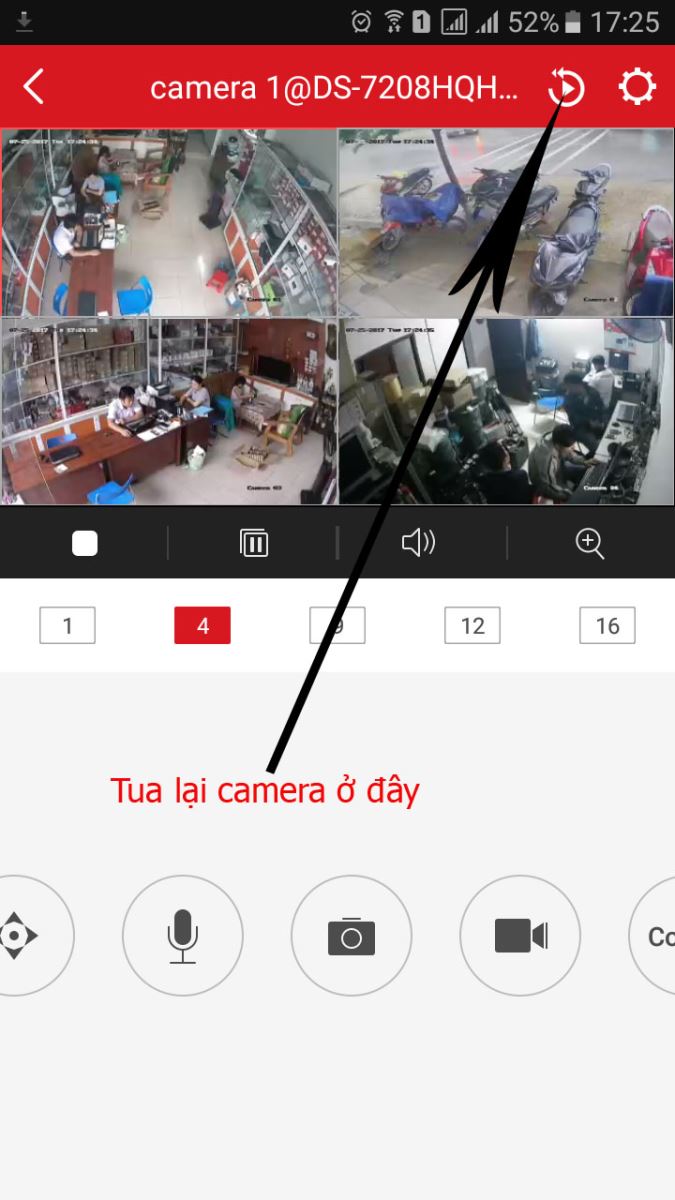
- Tiếp theo là chọn những camera cần tua lại, rồi nhấn nút "Bắt đầu tua lại" :
.jpg)
- Tiếp theo, các bạn chọn ngày cần xem, sau đó kéo thanh trược màu đỏ ở dưới cùng để chọn giờ cần xem, kéo đến thời gian nào thì camera sẽ nhảy đến thời đó để bạn xem lại camera.
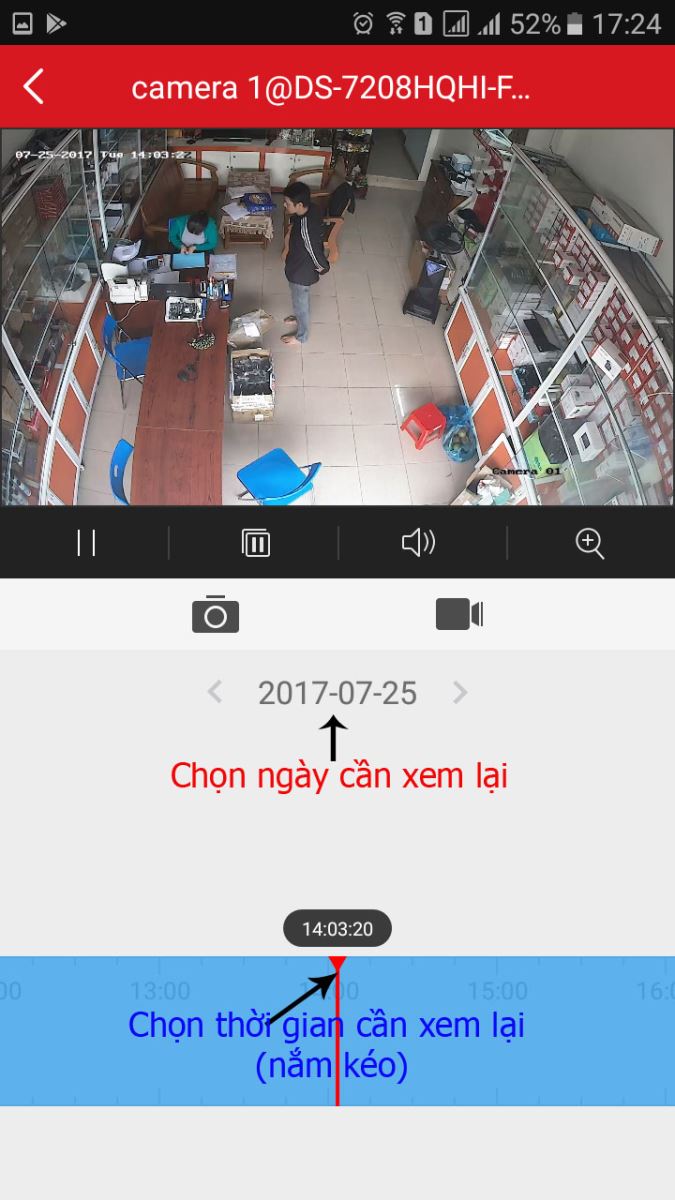
Phần cài đặt và sử dụng phần mềm Hik-Connect trên điện thoại đến đây là đã xong. Nếu bạn không có điện thoại để cài những bước trên thì bạn có thể dùng máy tính để cài đặt thiết bị sử dụng dịch vụ Hik-Connect như hướng dẫn tiếp theo.
V. Hướng dẫn dùng trình duyệt web đăng ký tài khoản Hik-Connect :
– Một thiết bị dùng truy cập vào trang web www.hik-connect.com : Ví dụ điện thoại, máy tính, ipad, tvbox,… miễn sao vào web được là được.
– Một điện thoại để nhận tin nhắn kích hoạt dịch vụ Hik-Connect : Mình hướng dẫn các bạn dùng số điện thoại để đăng ký sau này các bạn đổi điện thoại dễ dàng nhớ được tên tài khoản của mình. Nếu có quên hết cả user, pass vẫn có thể khôi phục được qua số điện thoại.
B1: Các bạn dùng một trình duyệt web bất kỳ và truy cập vào địa chỉ : http://hik-connect.com. Sau khi vào trang web các bạn sẽ thấy một giao diện như hình bên dưới. Chúng ta clik vào nút Register để bắt đầu đăng ký tài khoản.
B2: Trong mục User Register các bạn điền điền đầy đủ các thông tin như sau:
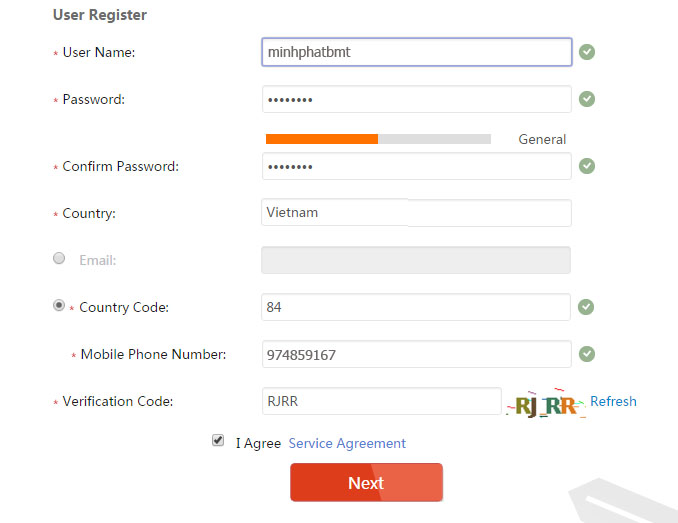
- User name: Các bạn điền tên tài khoản Hik-Connect mà các bạn muốn tạo.
Lưu ý: Tài khoản của bạn không được trùng với tài khoản khác. Nếu bạn tạo trùng người khác nó sẽ báo dòng “The user name is used. Please try another one”.
- Password: Đặt mật khẩu bạn muốn tạo
Lưu ý: Mật khẩu bạn tạo phải trên 7 kí tự, ít nhất có 1 kí tự chữ và 1 kí tự số. Nếu nhập dưới 7 kí tự nó sẽ báo “No less than 7 characters are required.” Nếu nhập toàn số nó sẽ sẽ báo “It cannot be numbers only”. Nếu nhập toàn chữ nó sẽ báo “It cannot be letters only.”
- Confirm Password: Nhập lại mật khẩu đã đánh bên trên. Nếu nhập không giống bên trên nó sẽ báo “Password mismatch”
- Country: Các bạn chọn Asia -> Vietnam
 - Email: chúng ta bỏ qua và tích vào ô Country Code
- Email: chúng ta bỏ qua và tích vào ô Country Code
- Country Code: Chúng ta điền 84, 84 là mã vùng quốc tế tại Vệt Nam. Nếu bạn điền sai là lát không nhận được tin nhắn kích hoạt
- Mobile Phone Number: điền số điện thoại của bạn và bỏ số 0 ở đầu đi. VD : 974859167
- Verification Code: Nhập dãy số bên cạnh vào. Mỗi lần sẽ có một dãy số khác nhau.
Service Agreement : Tích vào ô đó . Chúng ta đồng ý với điều khoản dịch vụ của họ.
Cuối cùng là chúng ta nhấn NEXT
B3: Sau khi nhấn next, dịch vụ sẽ gửi một tin nhắn có ghi "mã số kích hoạt phần mềm" vào số điện thoại mà bạn đăng ký :
Sau khi nhận được số kích hoạt gồn 4 chữ số các bạn nhập vào ô Verification Code rồi nhấn OK.
B4: Nó sẽ hiện ra thông tin tài khoản của bạn nếu bạn đăng ký thành công,
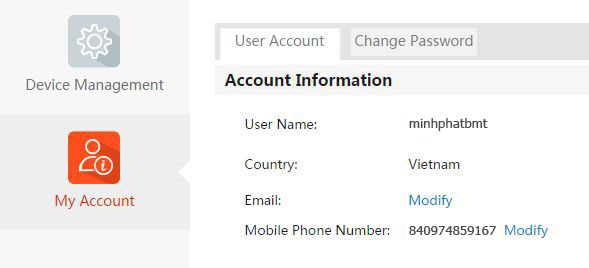
Bây giờ các bạn có thể dùng tài khoản bạn vừa tạo hoặc số điện thoại để đăng nhập vào hik-connect để thêm camera nhà bạn vào rồi.
VI. Hướng dẫn thêm camera vào tài khoản HIK-CONNECT trên trình duyệt web :
B1. Chúng ta đăng nhập vào trang web : www.hik-connect.com. Mặc định trang web sẽ đưa chúng ta vào mục quản lý thiết bị. Chúng ta nhấn vào nút Add để thêm thiết bị.
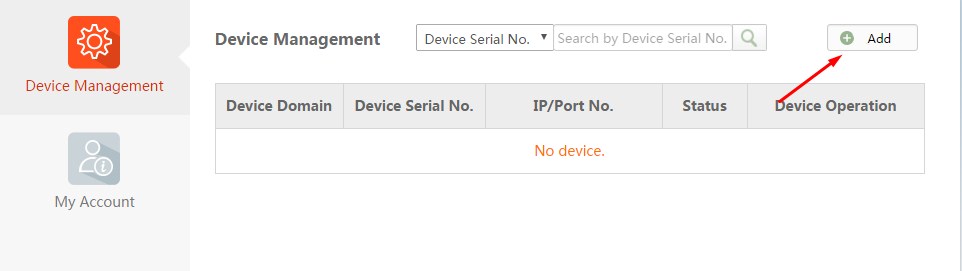
B2, Nó sẽ hỏi seri bạn muốn thêm vào hik-connect là gì. Chúng ta sẽ gõ số seri của đầu ghi hoặc camera ip rồi nhấn search.
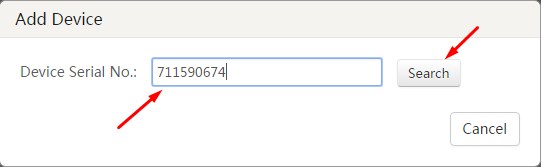
Các bạn có thể tìm thấy số seri này ở những mục chỗ sau:
– Trên đầu ghi hình chúng ta sẽ lật ngược đầu ghi chúng ta sẽ thấy dòng Serial No. chính là số seri của đầu ghi hình.
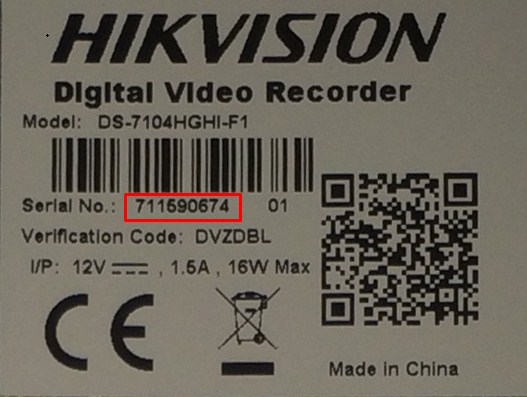
Điền số seri xong chúng ta nhấn search.
B3. Sau khi search chúng ta tìm thấy một thiết bị online. Chúng ta nhấn vào dấu + để thêm thiết bị đó vào tài khoản của chúng ta.
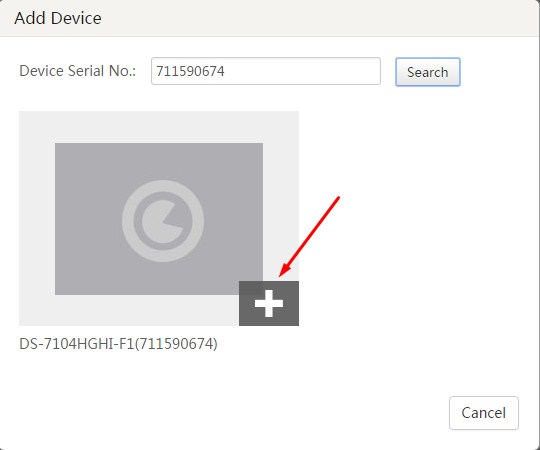
Có 2 trường hợp chúng ta sẽ không thấy thiết bị đó hiện ra:
– Thiết bị đã bị thêm vào một tài khoản khác. Chúng ta không thể thêm 1 đầu ghi hình cho 2 tài khoản. Trong trường hợp này các bạn nhớ lại tài khoản trước của bạn là gì rồi khôi phục lại pass. Nếu bạn chưa từng đăng ký thì hãy liên lạc lại nơi bán đầu để họ hỗ trợ cho bạn
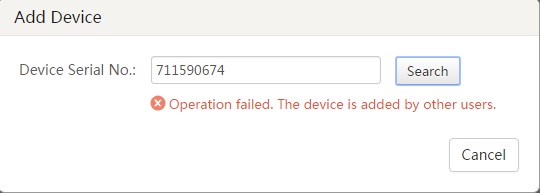
– Gõ sai số seri hoặc thiết bị chưa kích hoạt hik-connect.
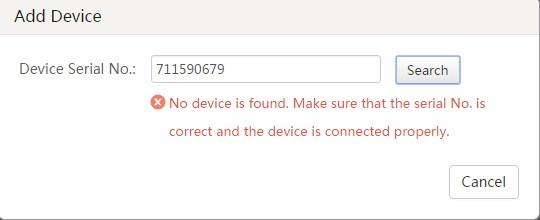
B4: Chúng ta sẽ điền mã xác thực (verification code) của đầu ghi vào rồi nhấn Add.
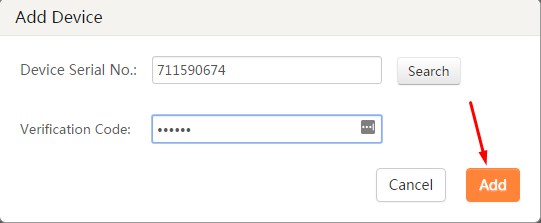
-> Mã xác thực ta có thể lấy ở dưới đáy đầu ghi hình hoặc camera ip, mục Verification Code:

B5: Trong mục quản lý của bạn xuất hiện 1 thiết bị và status của nó hiện là online tức là ta đã thêm thành công rồi.
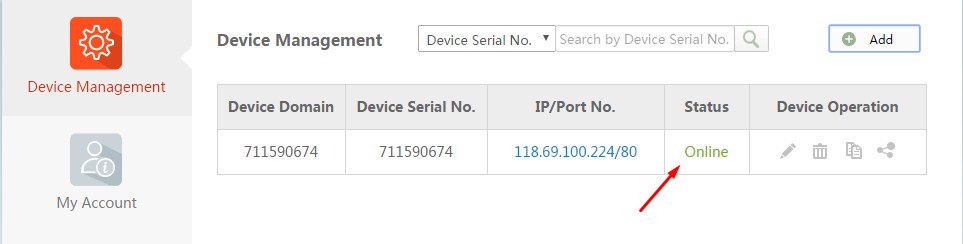
Vậy là ta đã thêm thiết bị thành công vào tài khoản hik-connect.
VII. Hướng dẫn khai báo port thiết bị cho tài khoản HIK-CONNECT trên trình duyệt web :
B1. Trên trang web : www.hik-connect.com. Các bạn chọn biểu tượng có hình cây bút :
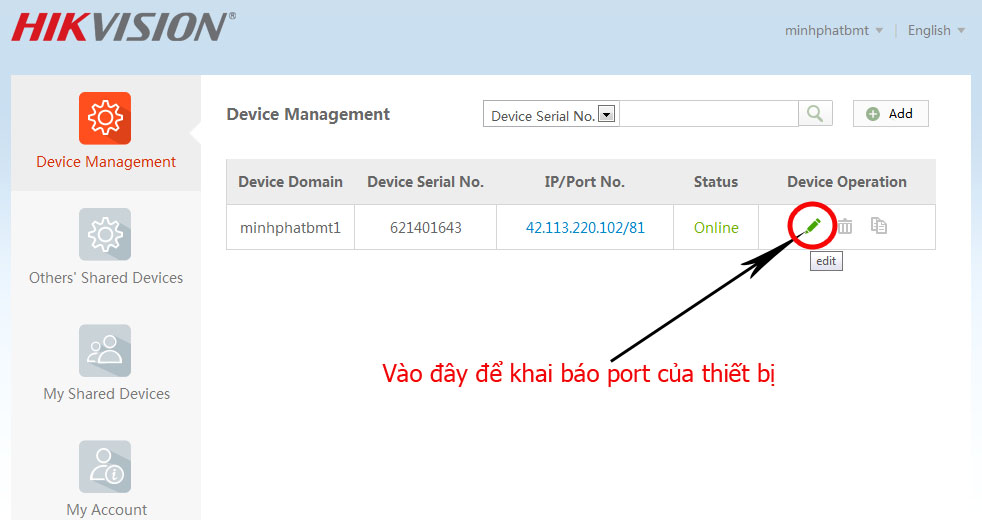
B2. Tại mục UPnP Mode : các bạn chọn thẻ "Manual", sau đó gõ "Server Port" và "HTTP Port" vào 2 ô bên dưới, 2 port này trên thiết bị các bạn đặt là bao nhiêu thì gõ vào đây giống như vậy, đồng thời trên modem ra internet cũng phải mở 2 port này + port RTSP, mặc định 2 port này trên đầu ghi là 8000 và 80, còn port RTSP là 554.
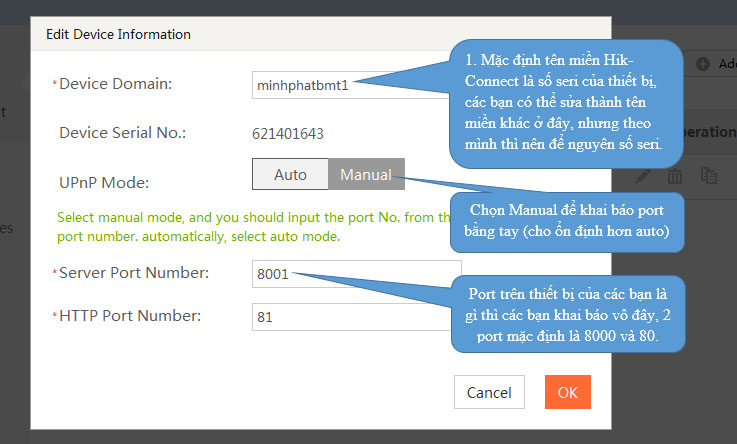
VIII. Hướng dẫn chia sẻ thiết bị cho tài khoản HIK-CONNECT khác cùng xem chung camera.
B1. Trên trang web : www.hik-connect.com, các bạn chọn mục "My Shared Devices" ở thanh menu bên trái màn hình :
.jpg)
B2. Tiếp theo, các bạn nhấn nút "Share Device" :
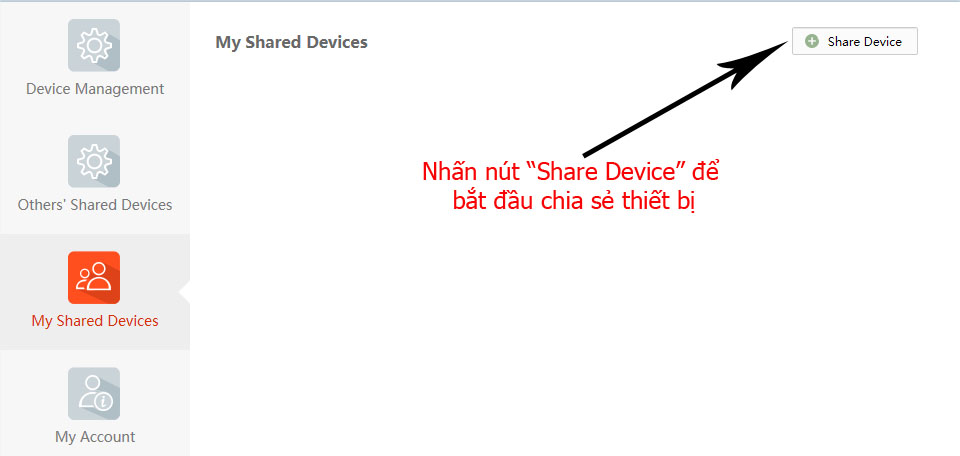
B3. Tiếp theo, các bạn gõ tài khoản cần nhận chia sẻ vào, nếu tài khoản này trước đây đăng ký bằng email thì nhập email đó vào ô “Email”, còn nếu đăng ký bằng số điện thoại thì nhập SĐT đó vào ô “Mobile Phone Number” (bao gồm cả mã nước là 84), sau đó các bạn chọn những camera và những tính năng mà bạn muốn chia sẻ cho tài khoản kia, chọn xong thì nhấn nút "Share" để hoàn tất việc chia sẻ thiết bị.
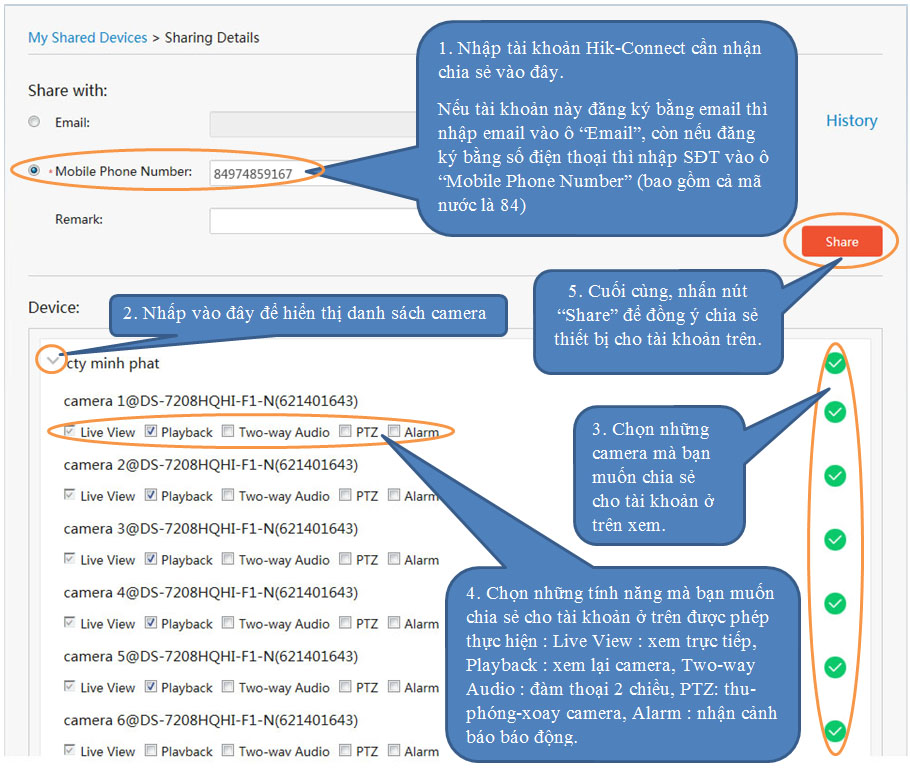
IX. Hướng dẫn quản lý những thiết bị do tài khoản Hik-Connect khác chia sẻ cho bạn :
B1. Trên trang web : www.hik-connect.com, các bạn chọn mục "Other's Shared Devices" ở thanh menu bên trái màn hình :
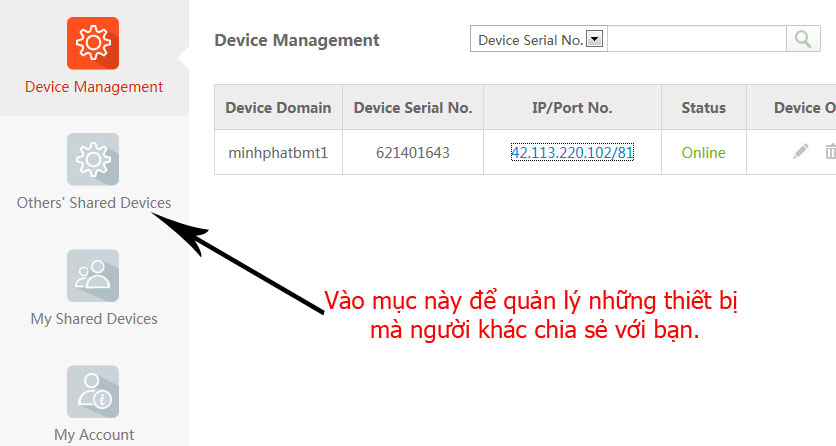
B2. Màn hình hiển thị danh sách những thiết bị được chia sẻ bởi những tài khoản Hik-Connect khác hiện ra. Tại đây, bạn chọn biểu tượng hình cây bút để sửa tên miền thiết bị chia sẻ, chọn biểu tượng hình thùng rác để xoá thiết bị được chia sẻ, chọn biểu tượng hình con mắt để xem chi tiết thiết bị chia sẻ :

X. Hướng dẫn xem camera thông qua tên miền Hik-Connect trên website :
Cách 1 :
B1. Các bạn dùng trình duyệt web Internet Explorer (IE) đăng nhập vào trang web : www.hik-connect.com. Ở thanh menu bên trái mà hình, các bạn chọn mục "Device Managerment", sau đó nhấn chuột phải vào dòng "IP/Port No." màu xanh và chọn mục "Open in new tab" :

B2. Một tab mới sẽ xuất hiện trên trình duyệt web, bạn qua tab đó và dùng tài khoản của thiết bị để đăng nhập vào thiết bị :
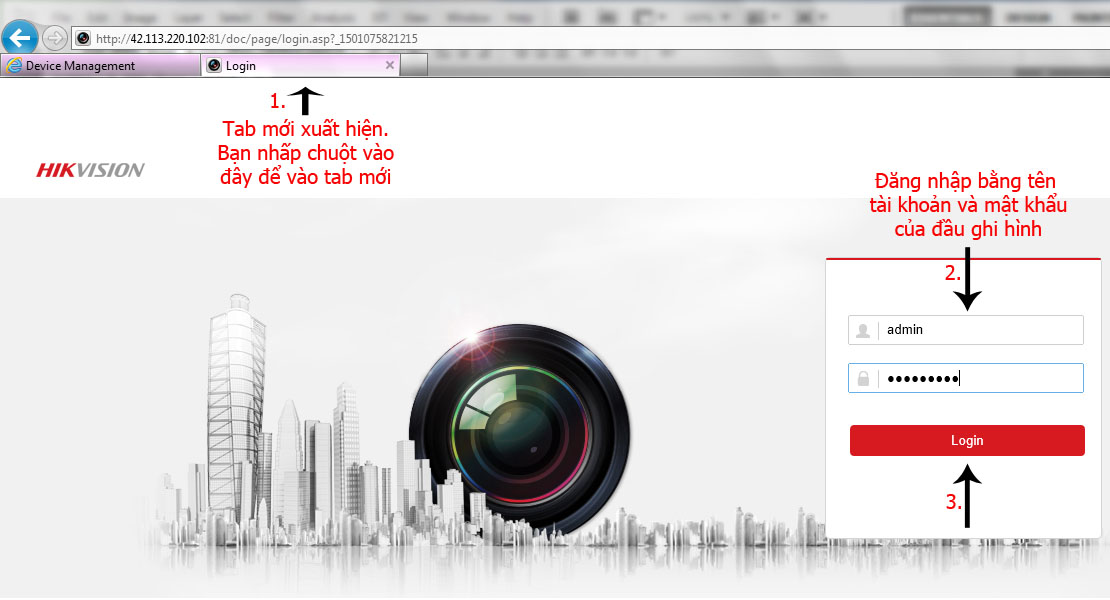
B3. Giao diện xem camera xuất hiện, tại đây các bạn có thể chọn các chức năng xem trực tiếp camera, xem lại camera, cấu hình camera và thiết bị, ...
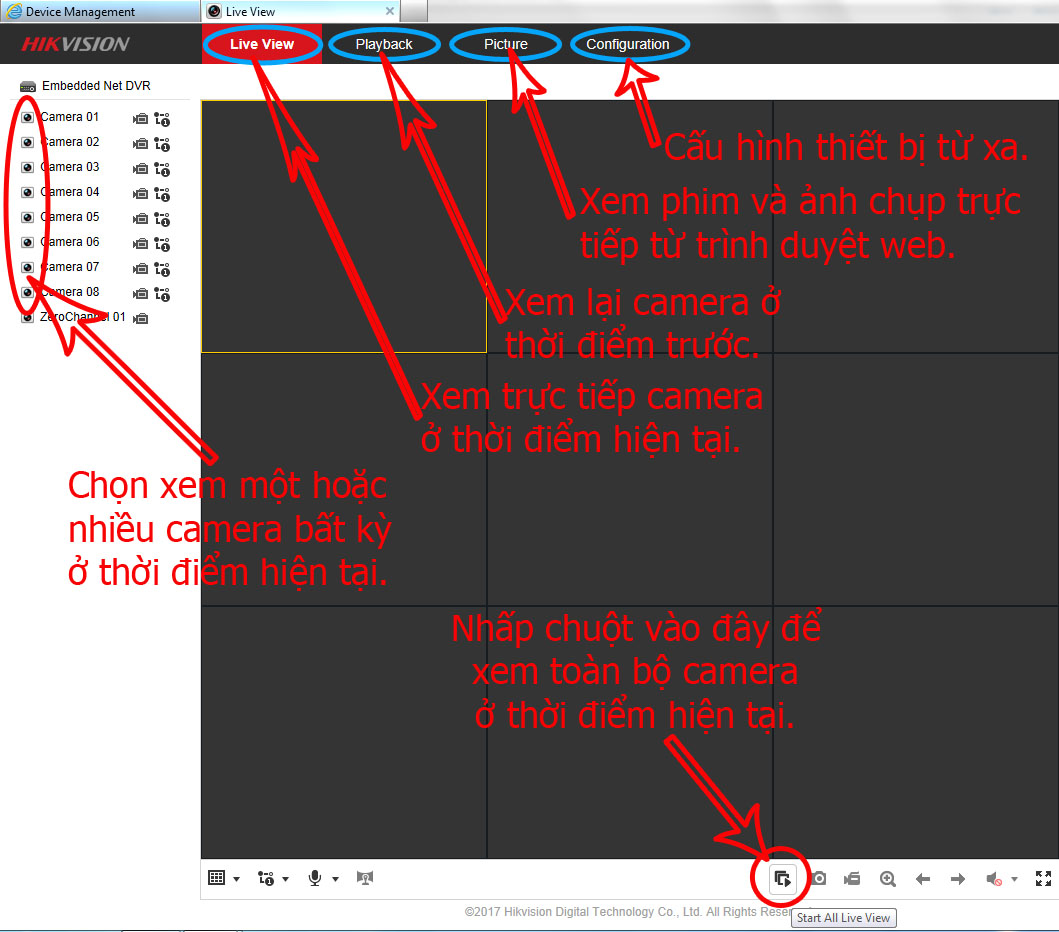
Và đây là kết quả xem toàn bộ camera bằng tên miền Hik-Connect :
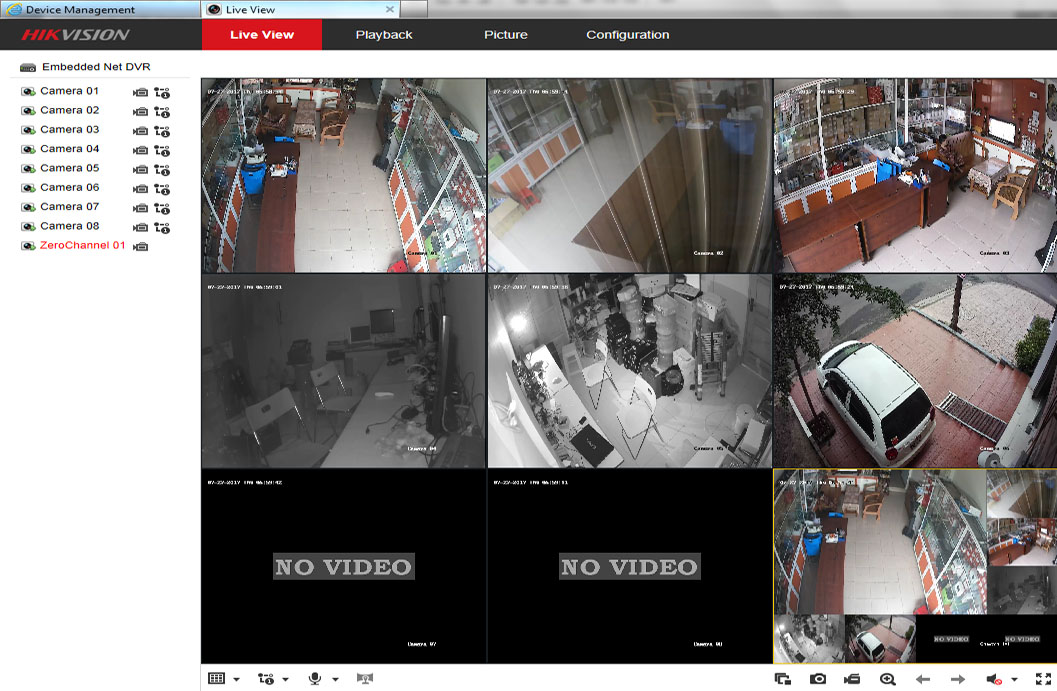
Cách 2 :
B1. Nếu các bạn nhớ tên miền Hik-Connect, thì có thể gõ vào trực tiếp trên trình duyệt web IE :
- Ví dụ tên miền của mình là minhphatbmt thì mình gõ : www.hik-connect.com/minhphatbmt
- Hoặc tên miền là ở dạng số seri : www.hik-connect.com/621401643
- Trong trường hợp các bạn quên tên miền Hik-Connect thì có thể xem lại tên miền này tại đây :
Xem trên trình duyệt web
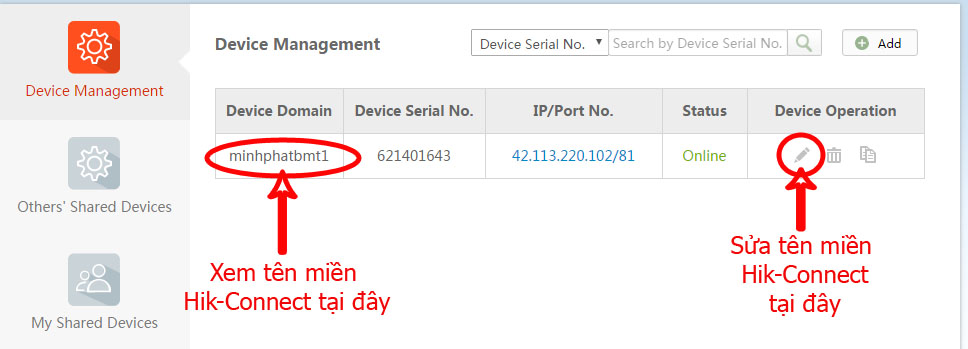
Hoặc xem trên phần mềm Hik-Connect
(Trên ĐTDĐ, lúc xem camera, các bạn chọn biểu tượng có hình "bánh răng" để vào mục này)
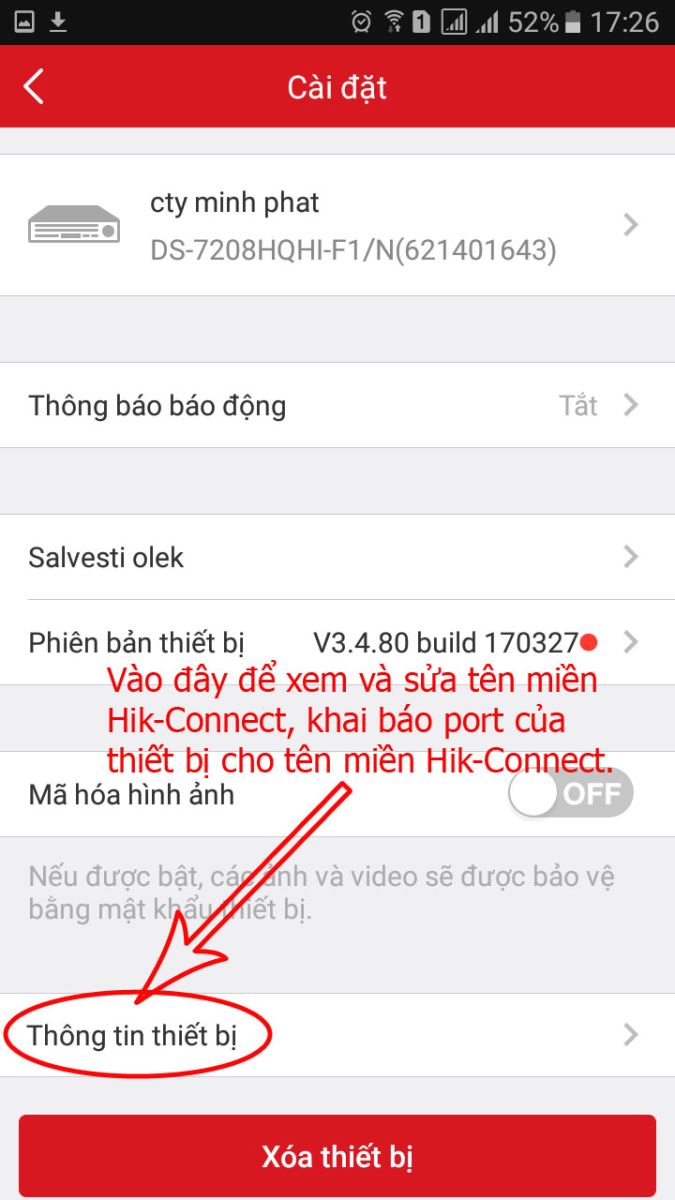
B2. Sau khi vào địa chỉ tên miền trên, trang web đăng nhập vào Hik-Connect sẽ xuất hiện, các bạn dùng tài khoản Hik-Connect để đăng nhập vào trang web này :
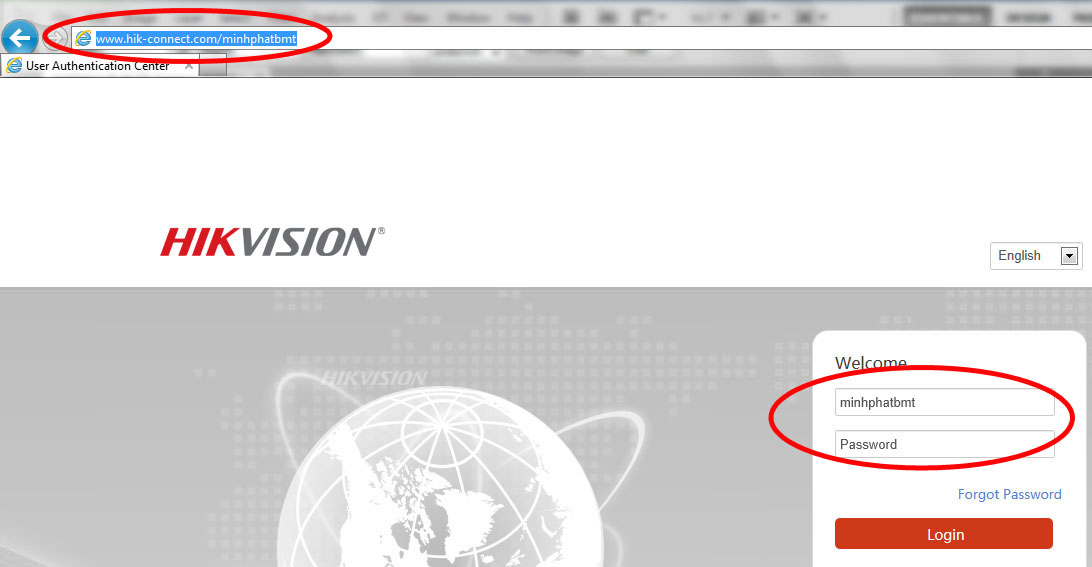
B3. Sau khi đăng nhập thành công, trang web đăng nhập vào thiết bị sẽ hiện ra, các bạn dùng tài khoản thiết bị để đăng nhập vào trang web này.
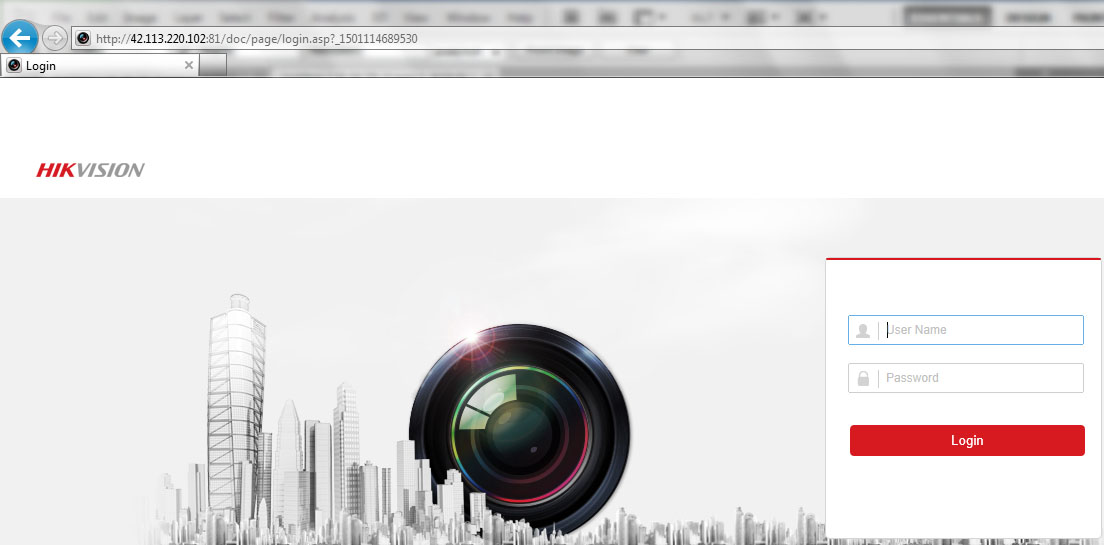
B4. Cuối cùng là trang web xem camera xuất hiện, các bước còn lại các bạn thực hiện giống như trên (cách 1) để tiến hình xem và quản lý camera.
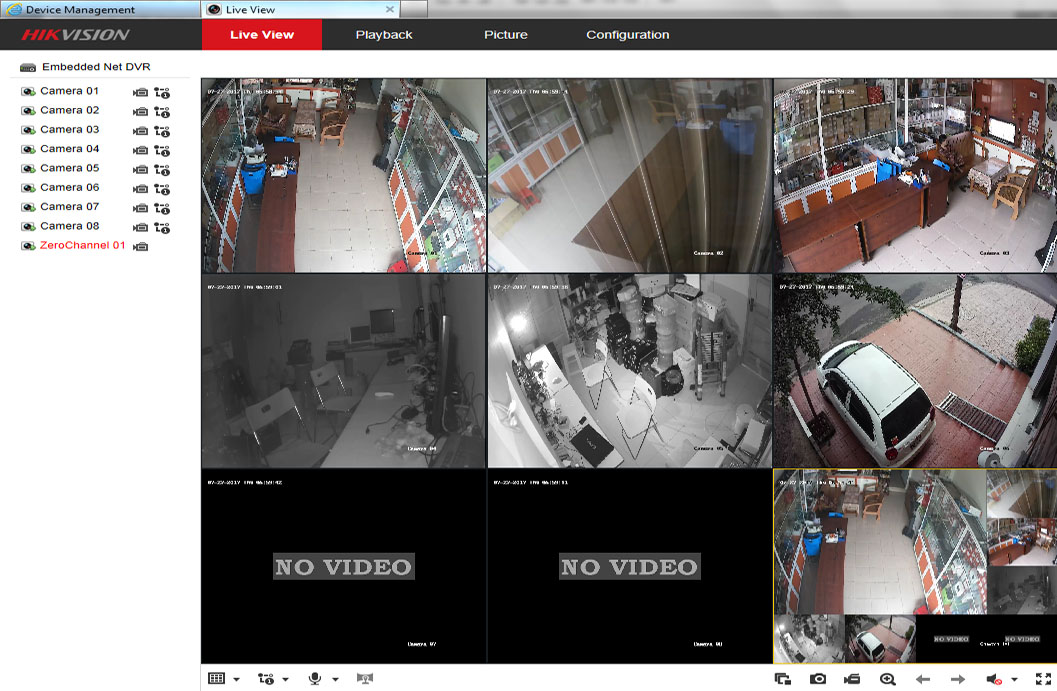
Phần hướng dẫn của mình đến đây là kết thúc, chúc các bạn thành công !